Composiciones a color
Hoja de ruta
Leccion: 15 min
Prácticas: 45 minPreguntas
¿Cómo acceder a una colección de imágenes?
¿Cómo filtrar por fechas y por cubrimiento?
¿Cómo recortar todas las imágenes de una colección?
¿Cómo visualizar composiciones a color?
Objetivos
Acceder a una colección de imágenes
Filtrar la colección por fecha y por extensión espacial
Crear una función para recortar todas las imágenes de una image collection
Consultar metadatos de una imagen
Crear composiciones a color
IALS - 17.10.2023
Descripción general: Imágenes Landsat
Los datos globales de Landsat se dividen en escenas de ~180 km2, con identificadores únicos de path/row. Wulder et al. (2016) indican que cada escena Landsat es obtenida cada 16 días (aproximadamente 45 veces al año). Los bordes de cada escena se superponen, proporcionando una mayor frecuencia temporal en estas áreas. Sin embargo, los cielos nublados durante el paso de los satélites y otras anomalías de adquisición hacen que ciertas escenas o píxeles sean inutilizables.
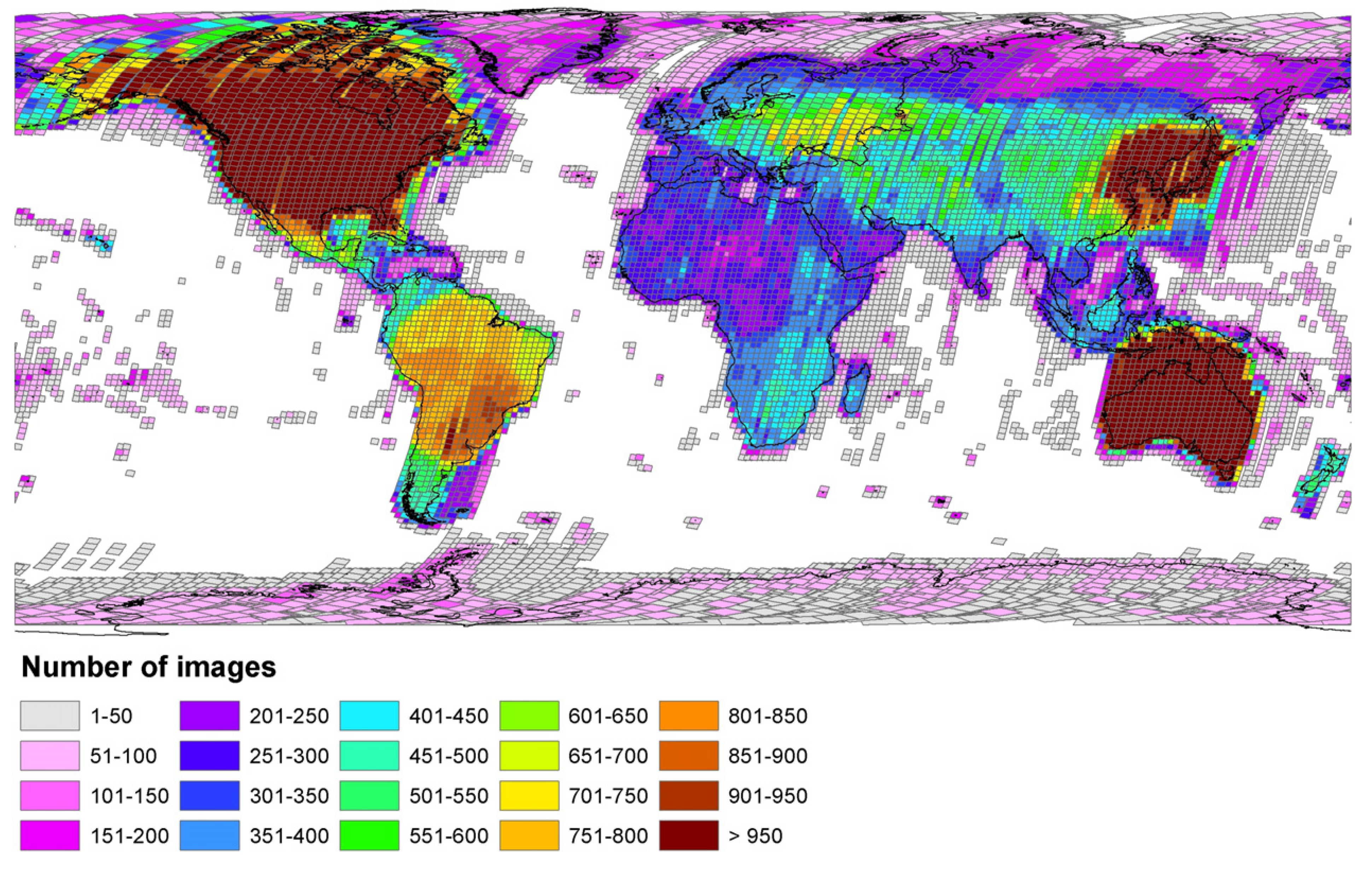 USGS Landsat archive holdings as of January 1, 2015 (Wulder et al. (2016)).
USGS Landsat archive holdings as of January 1, 2015 (Wulder et al. (2016)).
En caso que se quiera saber cuál es la identificación de la escena Landsat que cubre una zona de interés se puede usar esta herramienta desarollada por USGS. En la siguiente figura, se ilustra el resultado de indicar las coordenadas geográficas de una zona de interés (en este caso, la ciudad de Tulúa). Como puede verse la escena Landsat que cubre la mayor parte del Valle del Cauca tiene Path =009 y Row=057
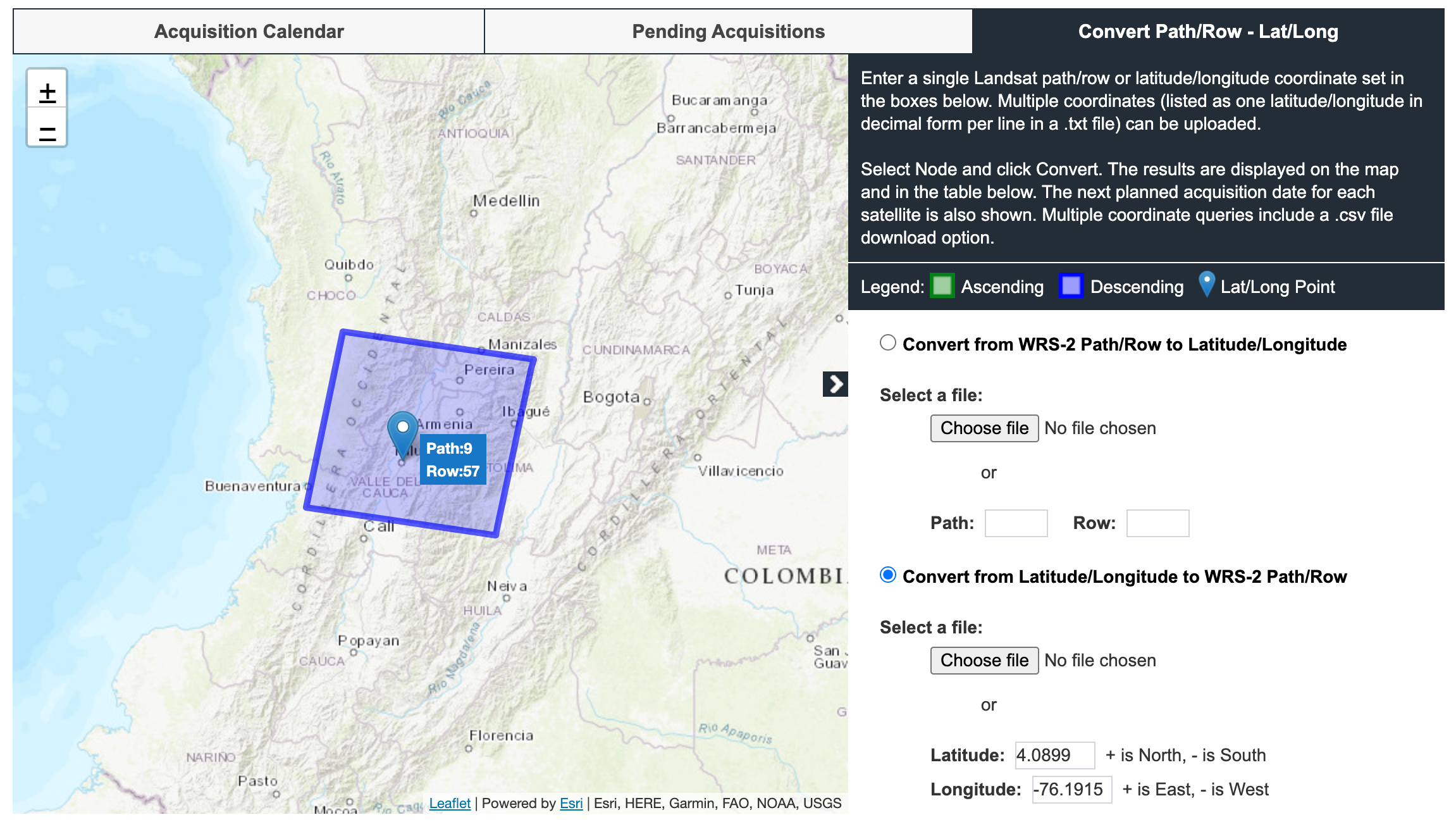 Landsat Acquisition Tool
Landsat Acquisition Tool
La mayoría de las aplicaciones que usan GEE deben combinar múltiples escenas para cubrir completamente la extensión espacial y el cubrimiento temporal requeridos. Google Earth Engine (GEE) es una plataforma muy útil para estas tareas.
Ejercicio: Flujo básico de trabajo GEE
Aquí, usaremos GEE para obtener una colección de imágenes Landsat para una zona de interés que cubran un período determinado.
Image Collections
Una pila o serie temporal de imágenes se llaman Image Collections. Cada fuente de datos disponible en GEE tiene su propia Image Collection y su propio ID (por ejemplo, el Landsat 5 SR collection, o el producto CHIRPS Daily: Climate Hazards Group InfraRed Precipitation with Station Data (version 2.0 final). También se puede crear Image Collection a partir de imágenes individuales o fusionar colecciones existentes. Puede encontrar más información sobre las Image Collection here in the GEE Developer’s Guide.
Para generar imágenes que cubran grandes áreas espaciales y para llenar los vacíos de una imágen debido a las nubes, etc., podemos cargar una ImageCollection completa, pero filtrar la colección para devolver sólo los períodos de tiempo o las ubicaciones espaciales que sean de interés. Hay filtros de acceso directo para los que se utilizan comúnmente (imageCollection.filterDate(), imageCollection.filterBounds()…), pero pueden utilizarse la mayoría de los filtros de la sección ee.Filter() de la pestaña Docs. Más información sobre filters on the Developer’s Guide.
Cargar archivos vectoriales
Trabajaremos en la obtención de un image collection para una zona de interés. La forma más fácil de filtrar una ubicación irregular sin tener que identificar los valores de Path y Row de la escena Landsat apropiada es usar un polígono con los límites de la zona de estudio, en formato vectorial.
Hay tres maneras de obtener datos de vectores en GEE:
- Cargar un shapefile directamente a su carpeta personal Asset en el panel superior izquierdo. Se pueden crear subcarpetas y establecer permisos para compartir según sea necesario.
- Utilizar un conjunto de datos de vectores existente en GEE. Navegue por el catálogo de datos vectoriales aquí.
- Dibujar manualmente puntos, líneas y polígonos usando las herramientas de geometría del Code Editor y teniendo como referencia alguna imagen.
Aquí, usaremos dos tablas previamente “subidas” a GEE como “activo” (asset), las cuales representan:
- una hacienda; y
- las suertes de dicha hacienda.
// cargar un polígono de suertes previamente importado a GEE
// que está declarado en una variable de nombre *juana*
print(juana, "Hacienda La Juana");
var estilo1 = {
fillColor: '00ffbf',
color: '00b386',
width: 1.0,
};
var estilo2 = {
fillColor: 'b5ffb4',
color: '00909F',
width: 1.0,
};
// establecer la vista del mapa y el zoom, y añadir la zona de interés
//Map.setCenter(-76.03, 4.59, 10);
Map.centerObject(juana,14);
Map.addLayer(juana, estilo1, 'Hacienda La Juana', false, 0.5);
Map.addLayer(suerte, estilo2, 'Suerte', false);
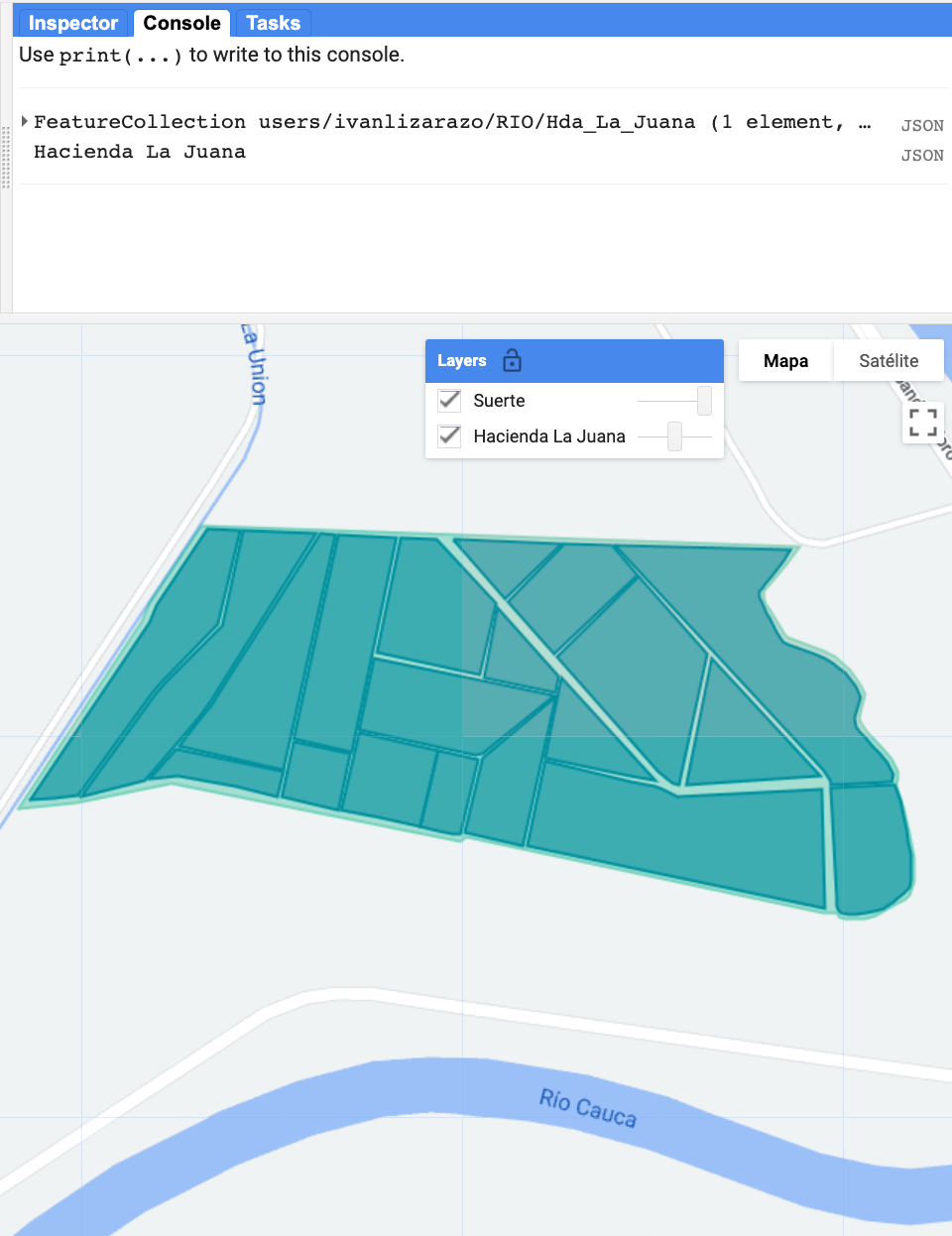
Filtrar una Image Collection
Aquí, estamos seleccionando todas las imágenes en el Landsat 8 Surface Reflectance collection adquirido sobre nuestra zona de interés.
Consejo: Los ID de las Image collection se encuentran en la barra de herramientas de “Search” en la parte superior del editor de códigos o a través de la búsqueda en el data archive.
// cargar todas las imágenes Landsat 8 Nivel 2 dentro de la hacienda para el año 2023
// esta coleccion de imagenes tiene correccion atmosferica absoluta
var landsat8Collection = ee.ImageCollection('LANDSAT/LC08/C02/T1_L2')
.filterBounds(juana)
.filterDate('2023-01-01', '2023-10-17');
print(landsat8Collection);Al imprimir nuestra colección filtrada en la consola podemos conocer cuántas imágenes han sido filtradas así como los nombres de las bandas y las propiedades de las imágenes de nuestra colección:
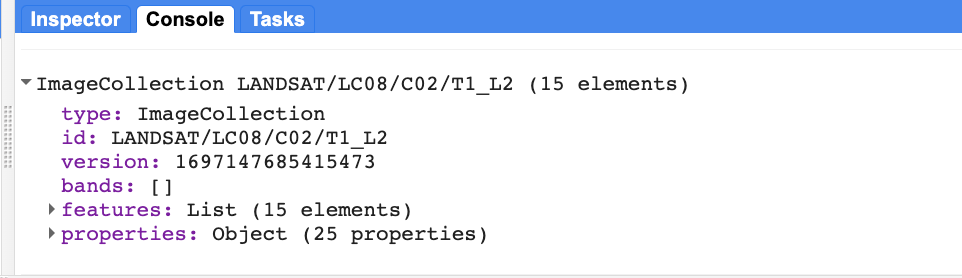
// -----------------------------------------------------------------
// Obtener información de la Image Collection
// -----------------------------------------------------------------
// Obtener el número de imágenes
var count = landsat8Collection.size();
print('Numero de imagenes: ', count);
// Obtener el rango de fechas de las imaágenes de la colección
var range = landsat8Collection.reduceColumns(ee.Reducer.minMax(), ['system:time_start'])
print('Rango de fechas: ', ee.Date(range.get('min')), ee.Date(range.get('max')))
// Obtener estadisticas de alguna propiedad de las imagenes
var sunStats = landsat8Collection.aggregate_stats('SUN_ELEVATION');
print('Estadisticas de elevacion solar: ', sunStats);
var cloudStats = landsat8Collection.aggregate_stats('CLOUD_COVER');
print('Estadisticas de nubes: ', cloudStats);
// Ordenar por la cobertura de nubes y obtener la imagen con menos
var image = ee.Image(landsat8Collection.sort('CLOUD_COVER').first());
print('Esta es la imagen con menos nubes: ', image);Al correr el código anterior, en la consola podemos ver la información solicitada:
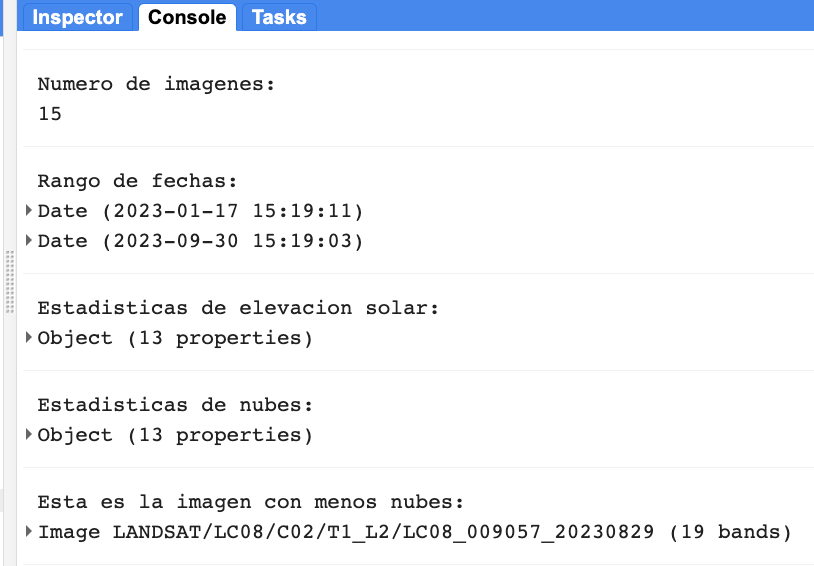
Visualizacion de imagenes
Primero, visualización en color natural:
// Visualización en color verdadero
// La visualización por defecto es muy oscura
Map.addLayer(image,{bands:['SR_B4','SR_B3','SR_B2']}, 'imagen menos nubosa - CRUDA', false);
// Una buena visualización requiere corrección gamma y ajuste del contraste
var p_ajuste= {bands: ["SR_B4","SR_B3","SR_B2"],
gamma: 2.5,
max: 20000,
min: 7000,
opacity: 1};
Map.addLayer(image,p_ajuste, 'imagen menos nubosa- AJUSTADA');Al correr el código anterior, en el mapa podemos ver las dos visualizaciones:
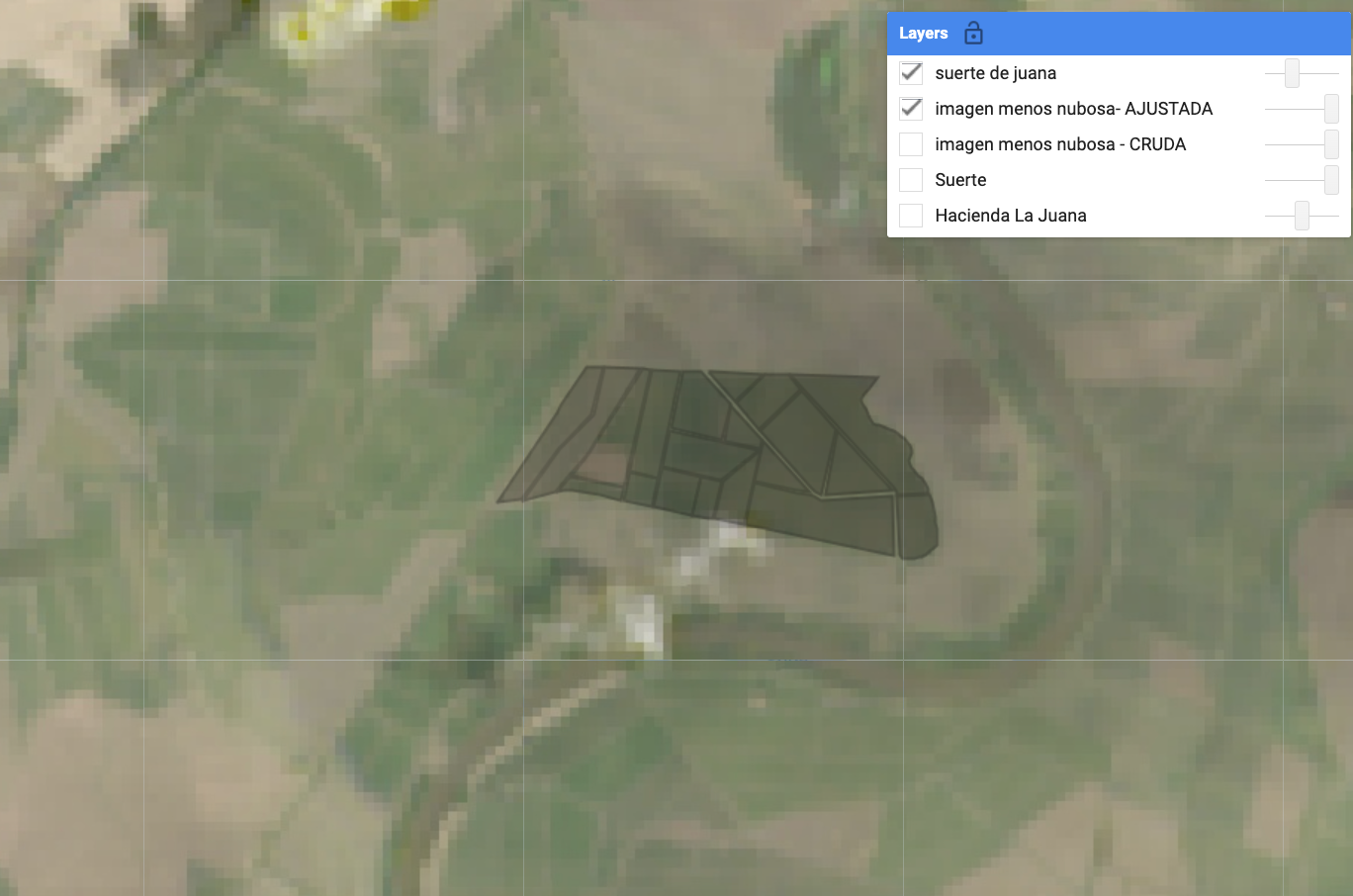
Rescalamiento de niveles digitales
Note que los niveles digitales de las imágenes están en un rango nominal de 16 bits. Esto significa que para obtener reflectancia hay que aplicar factores de rescalamiento que se pueden ver en el catalogo de GEE buscando USGS Landsat 8 Level 2, Collection 2, Tier 1.
Allí se observará que las bandas SR_B1 a SR_B7 pueden tener valores entre 0 y 65455 y que para obtener reflectancia de superficie se requiere rescalar los niveles digitales usando los siguientes valores:
- Scale = 0.0000275
- Offset = -0.2
Vamos ahora a realizar ese rescalamiento:
//
var escala = 0.0000275;
var inter = -0.2;
var image_SR = image.select('SR_B.|SR_B7').multiply(escala).add(inter);
print(image_SR, 'image_SR');
// Visualización por defecto
Map.addLayer(image_SR,{bands:['SR_B4','SR_B3','SR_B2']},'RGB432 cruda', false);
// Visualización ajustada
var n_ajuste= {bands: ["SR_B4","SR_B3","SR_B2"],
gamma: 2.0,
max: 0.12,
min: 0.00,
opacity: 1};
Map.addLayer(image_SR,n_ajuste,'RGB432 ajustada');
// centrar el mapa en una zona conocida
Map.centerObject(suerte, 14);
Map.addLayer(suerte, {}, 'suerte de juana');Al correr el código anterior, en el mapa veremos la imagen rescalada:
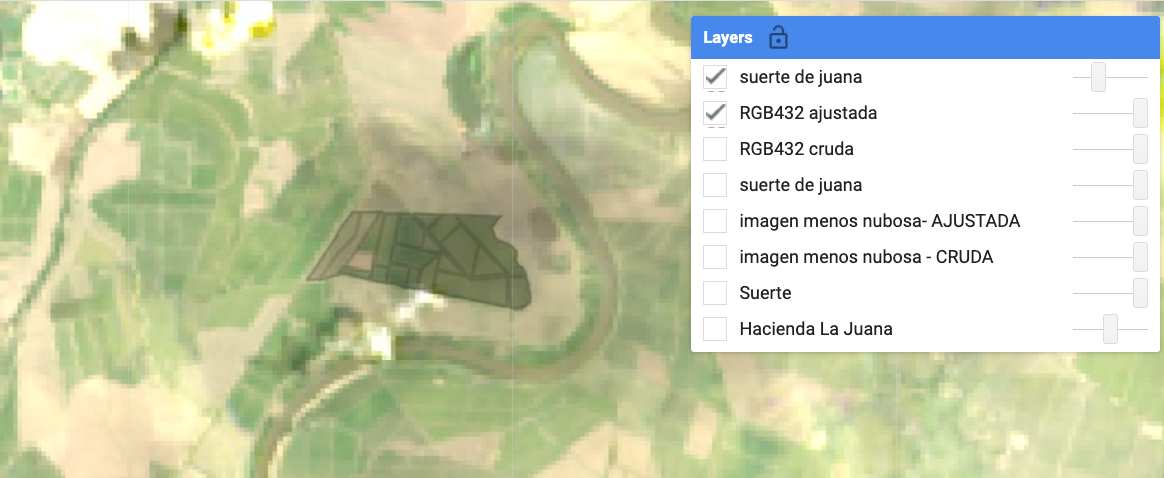
Use la pestaña Inspector en la ventana de la derecha para indagar los valores de reflectancia en algunos sitios conocidos. Por ejemplo si usted hace clic en el centro del lote más al oriente de La Juana obtendrá unos datos similares a los siguientes en la imagen
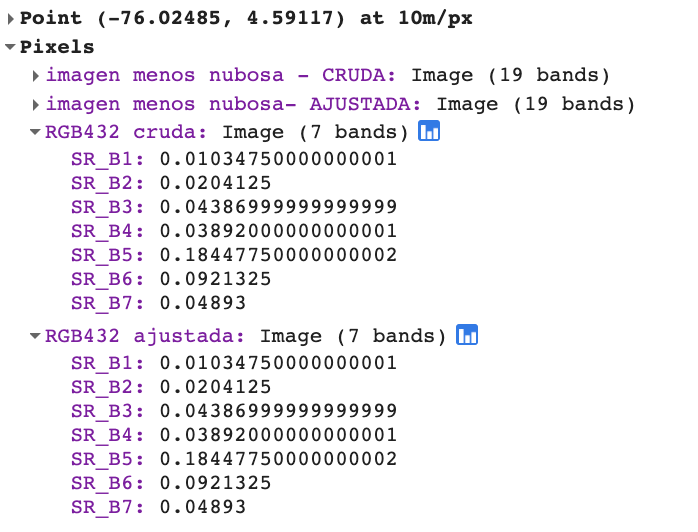
Visualización en falso color
Cualquier combinación de bandas RGB diferente a la que se conoce como “color natural”, es denominada falso color.
Intentemos una combinación que combine las bandas NIR, SWIR y Blue:
// Visualización en falso color
// RGB 572
var o_ajuste= {bands: ["SR_B5","SR_B7","SR_B2"],
gamma: 1.5,
max: 0.35,
min: 0.00,
opacity: 1};
Map.addLayer(image_SR,o_ajuste,'RGB572 ajustada');El resultado es el siguiente:
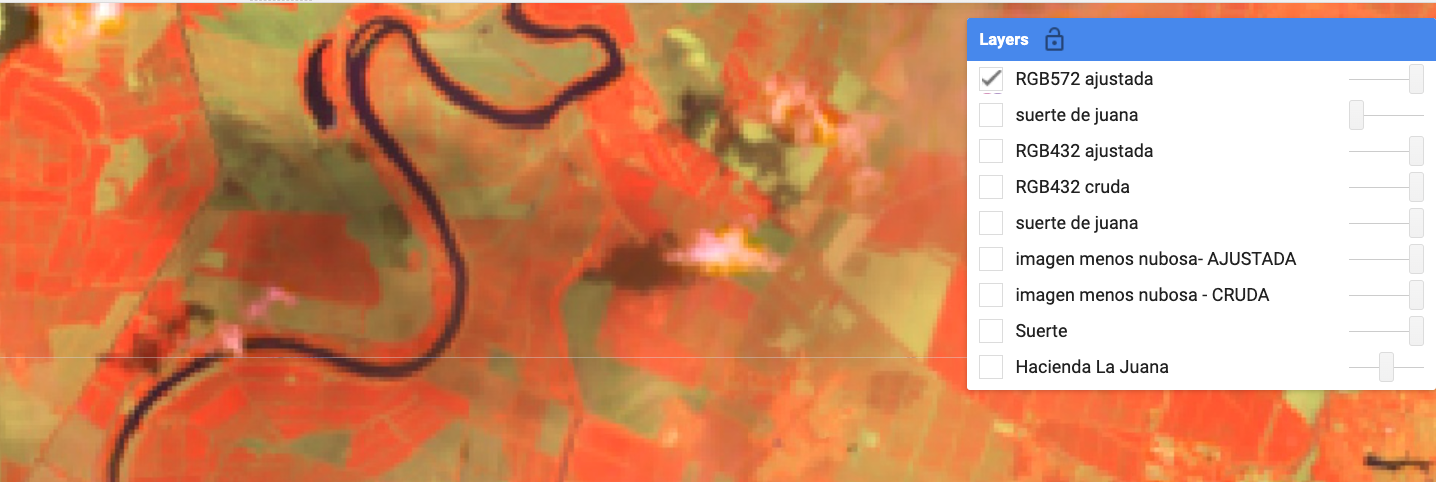
Recorte de imágenes
Todas las imagenes de una colección se pueden recortar si se crea una función que recorte una imagen y, luego, se utiliza el metodo map para iterar en todas las imagenes de la colección.
function recortar(img) {
return img.clip(AOI2);
}
var recorteL8col = landsat8Collection.map(recortar);
// imprimir la imagen collection recortada
print(recorteL8col, 'recorteL8col');
// visualizar una de las imagenes de la colleccion recortada
Map.centerObject(AOI2,12);
Map.addLayer(recorteL8col.sort('CLOUD_COVER').first(), p_ajuste, 'imagen coleccion recortada');El resultado es el siguiente:
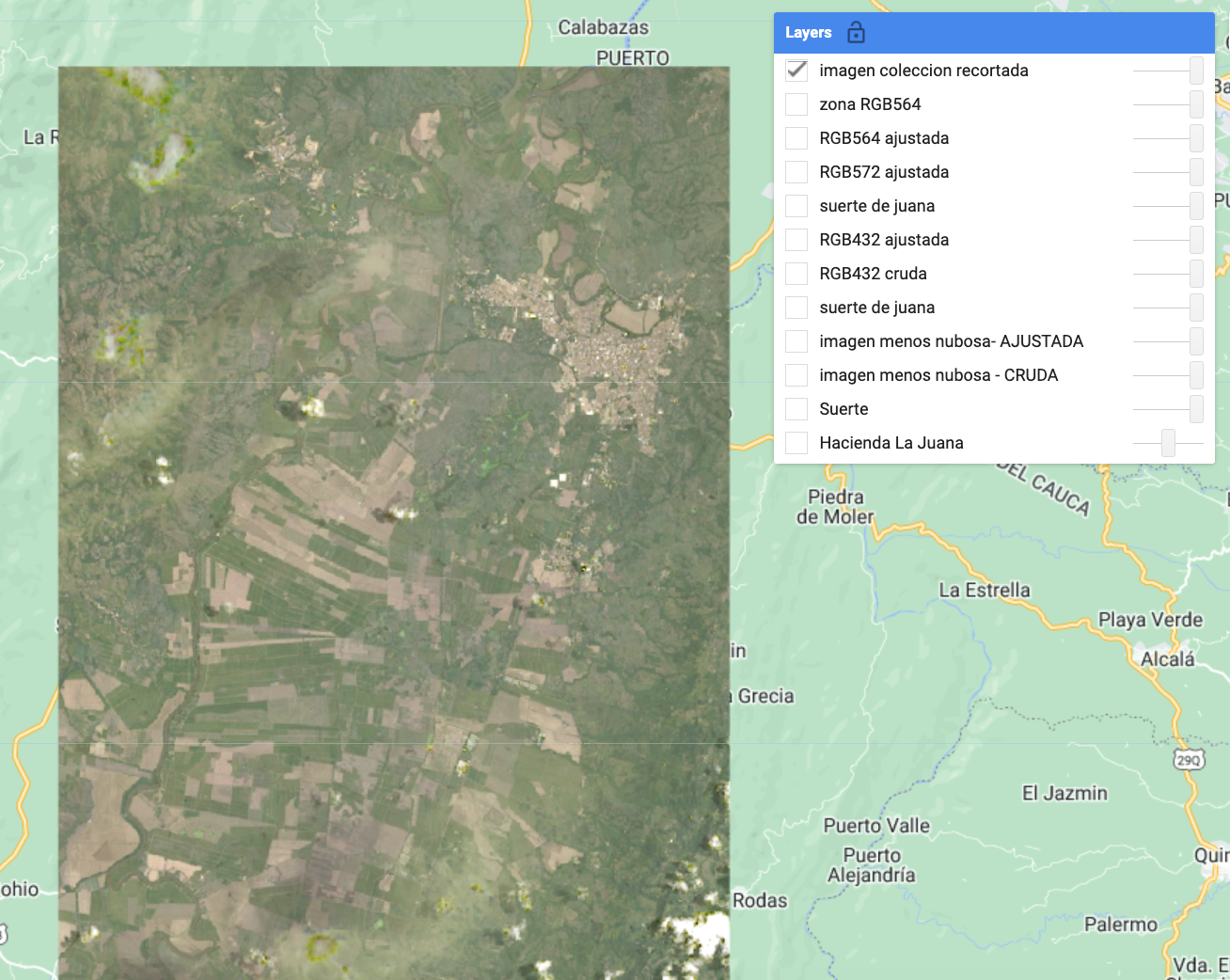
Se puede acceder a una versión estática del script aquí: https://code.earthengine.google.com/b82a56ebdb175d28ef65b29a0f2a7182
Puntos Clave
Se puede filtar una image collection según el periodo de tiempo y el área de estudio
Las imágenes pueden ser recortadas para cubrir únicamente la zona de interés
Una imagen se puede visualizar en diferentes composiciones de color
La visualización de una imagen requiere ajuste de contraste y corrección gamma